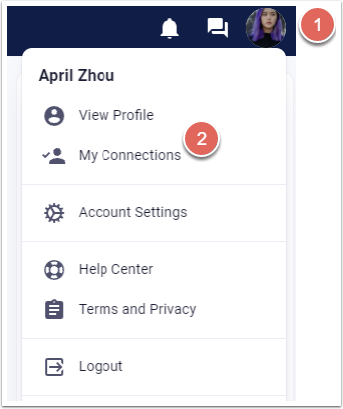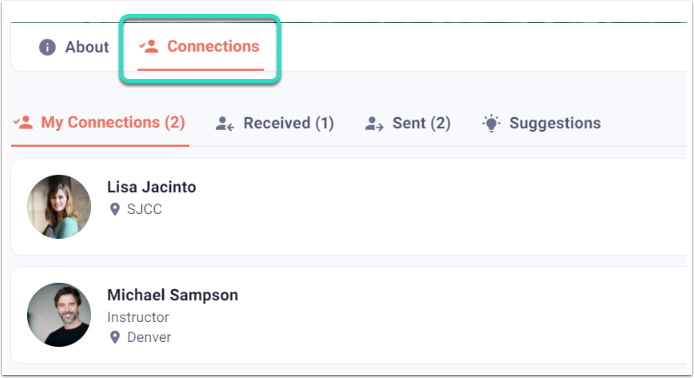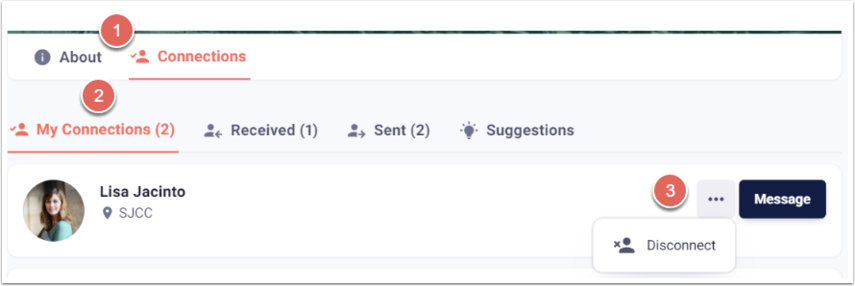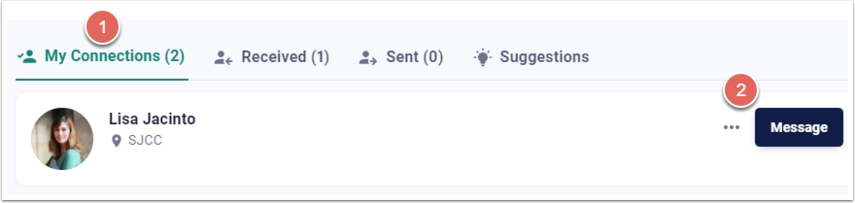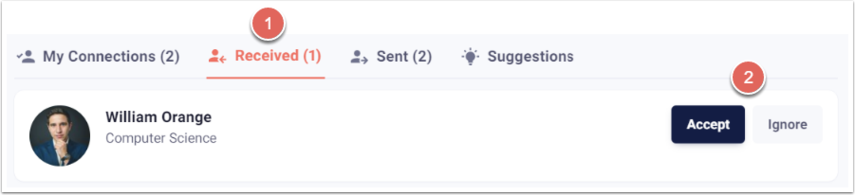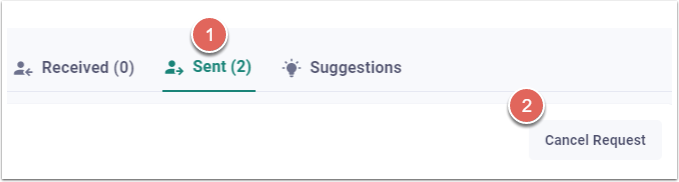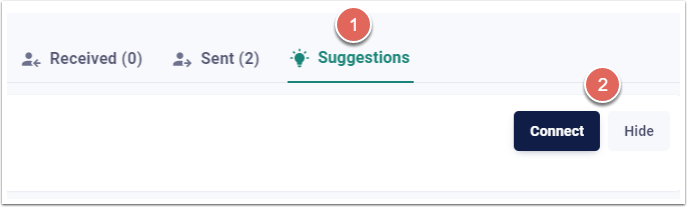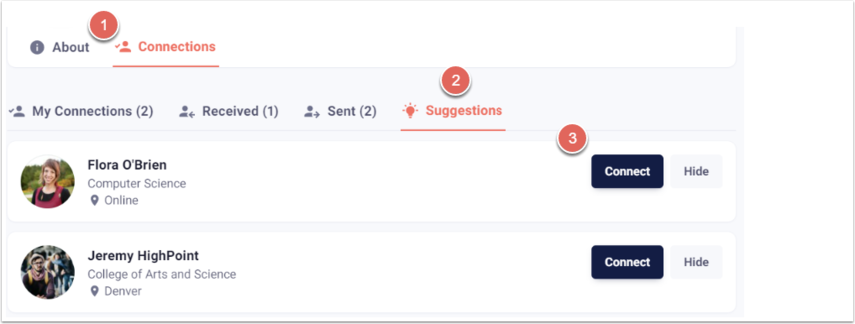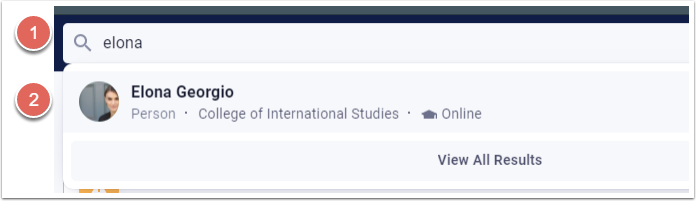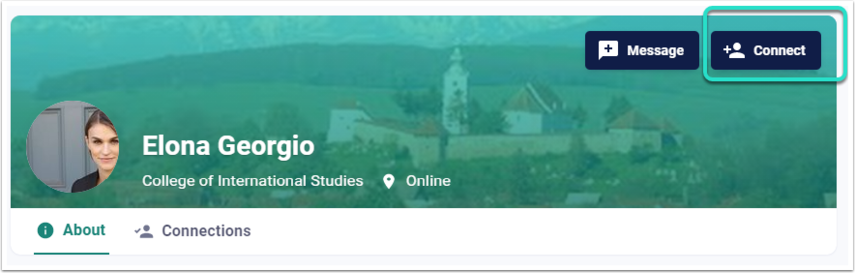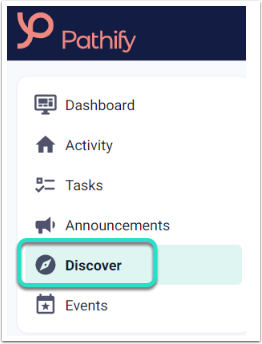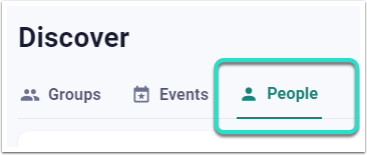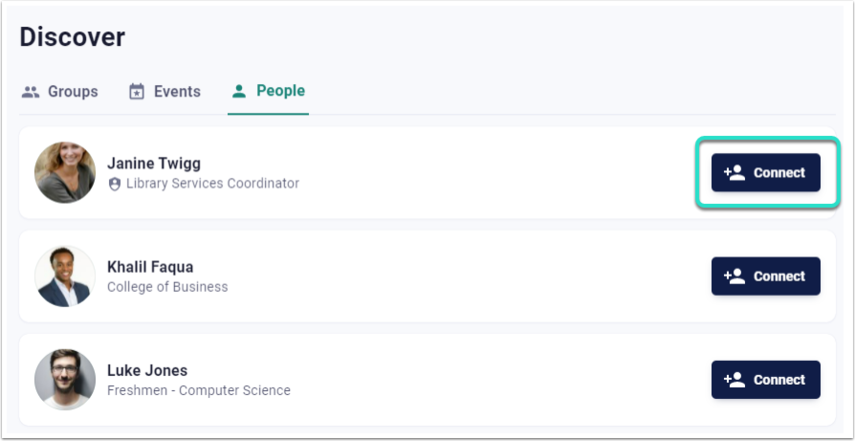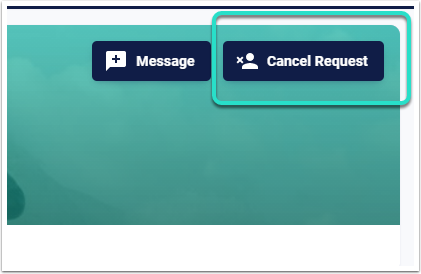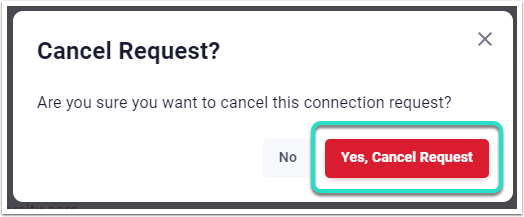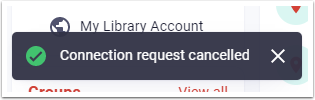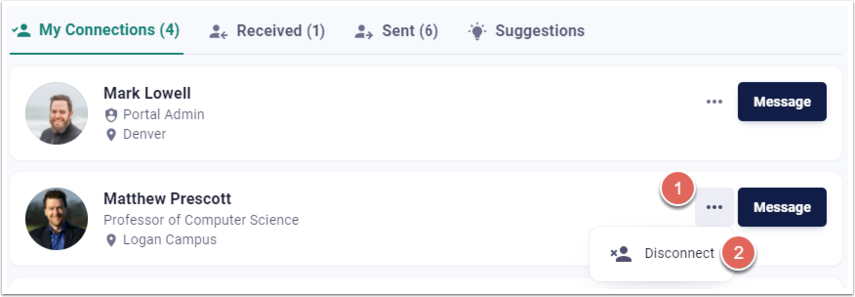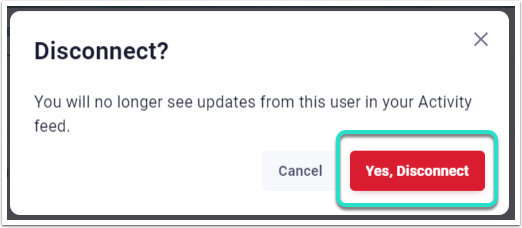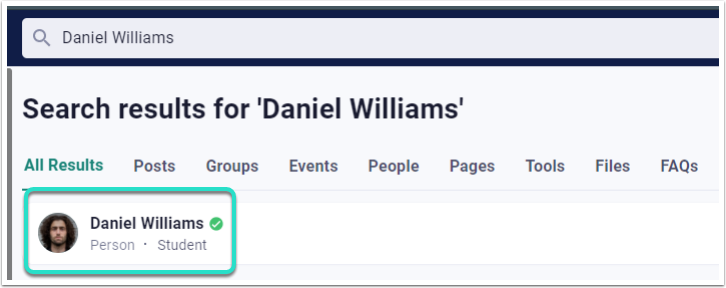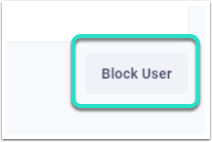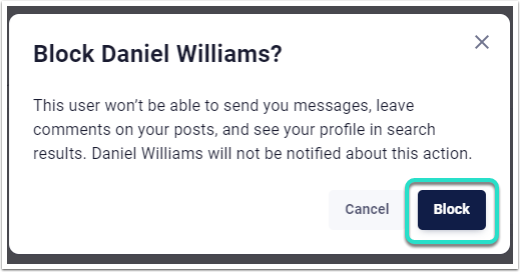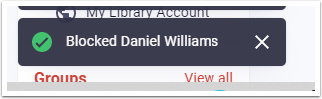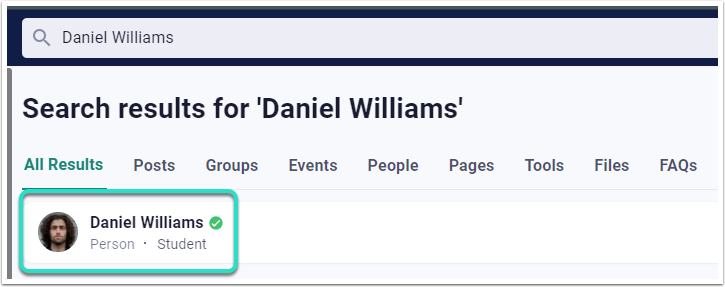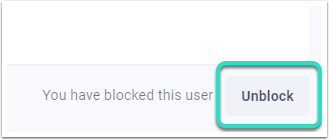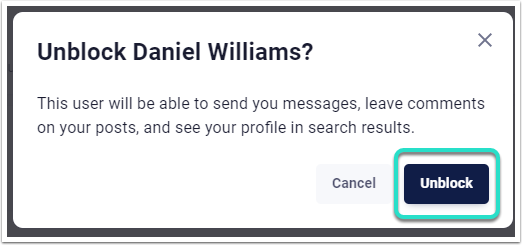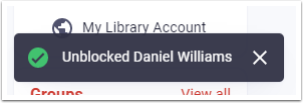Connections Overview:
The Connections feature provides users with the option to connect with other users at VCCCD. Specifically, users can view Events attended by other users. A user's Connections' activity will appear in the user's Activity feed.
Connections Capabilities:
- Connections can be added and removed.
- Connections requests can be canceled.
- Connections can be prohibited by blocking a user.
- My Connections view displays individuals with whom a user is connected, connection requests that have been sent and received, and suggested Connections.
View My Connections:
User Options > My Connections
1. Click on User Options.
2. Select My Connections.
3. Select the Connections tab to view: My Connections, Received, Sent, and Suggestions.
Edit Connections:
User Options > My Connections
1. Click on User Options.
2. Select My Connections.
3. Select the Connections tab.
4. Select My Connections to view individuals with whom a user is connected.
5. Click the ellipsis icon to Disconnect from a Connection.
6. Click the Message button to message your Connection.
7. Select Received to view and Accept or Ignore pending Connection requests.
8. Select Sent to view individuals to whom a user has requested a Connection.
9. Click Cancel Request to cancel a Connection request sent to that user.
10. Select Suggestions to view individuals with whom a user may wish to connect based on profile commonalities.
11. Click Connect to connect with that user or Hide to dismiss this Suggestion.
Add a Connection:
Add a Connection through Suggestions:
User Options > My Connections > Suggestions
1. Click on User Options.
2. Select My Connections.
3. Click the Connections tab.
4. Select Suggestions to find a list of users with whom to connect based on profile commonalities.
5. Click Connect to connect with a user.
Add a Connection through Search:
Search bar > "User"
1. Click in the Search bar at the top of the screen.
2. Type the name of the user. Matches will appear below the Search bar.
3. Click on the User Name.
4. Select Connect in the upper right-hand corner of the user's profile.
Add a Connection through Discover:
Global Menu > Discover > People
1. Select Discover in the Global Menu.
2. Click on the People tab.
3. Select Connect to connect with a user.
Cancel a Connection Request:
"User" profile > Cancel Request
1. Navigate to the specific user's profile.
2. Click Cancel Request in the upper right-hand corner of the user's profile.
3. Select Yes, Cancel Request.
4. Confirmation of the cancelled Connection request will appear in the lower left-hand corner.
Remove a Connection:
User Options > My Connections > Connections
1. Click on User Options.
2. Select My Connections.
3. Find the User with whom to disconnect.
4. Click on the ellipsis icon.
5. Select Disconnect.
6. Select Yes, Disconnect.
Block a User:
"User" > Block User
1. Navigate to the specific user's profile.
2. Click Block User in the lower right-hand corner.
3. Select Block.
4. Confirmation of the Block will appear in the lower left-hand corner.
The Blocked User will not be notified that they have been blocked.
Unblock a User:
"User" > Unblock User
1. Navigate to the specific user's profile.
2. Click Unblock in the lower right-hand corner.
3. Select Unblock.
4. Confirmation of the Unblock will appear in the lower left-hand corner.