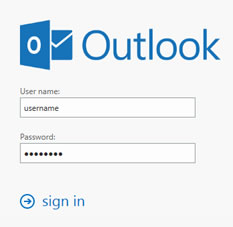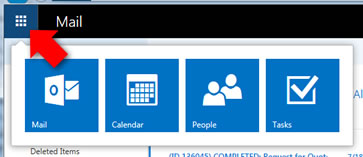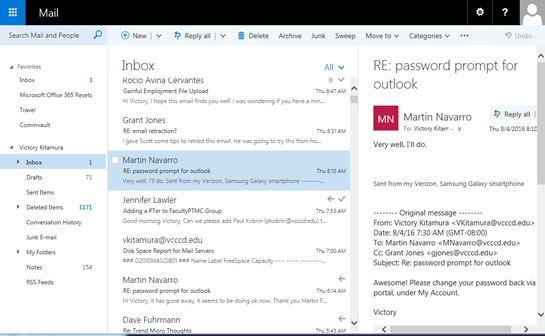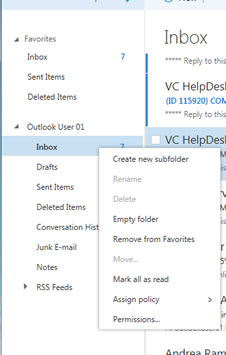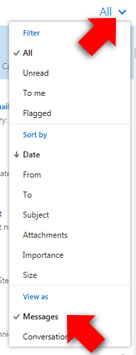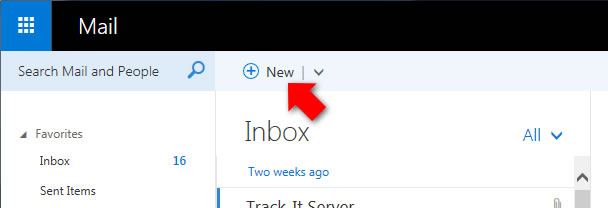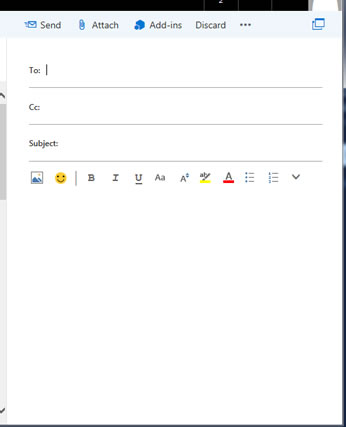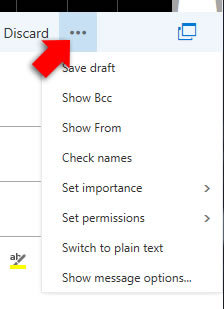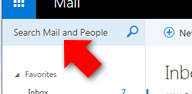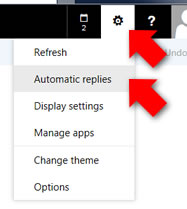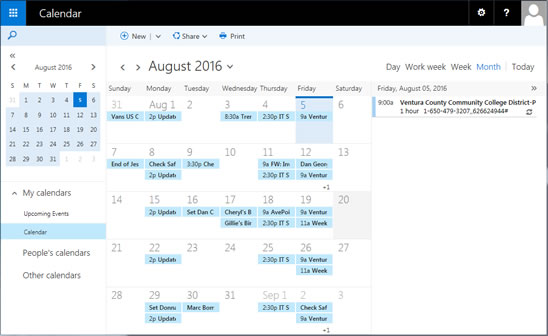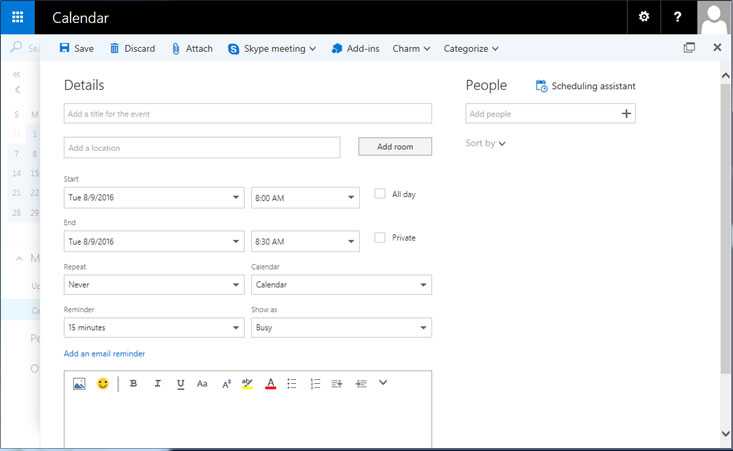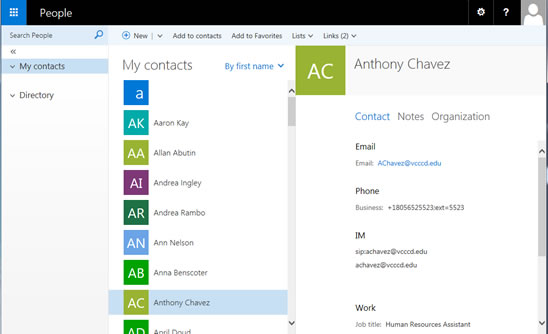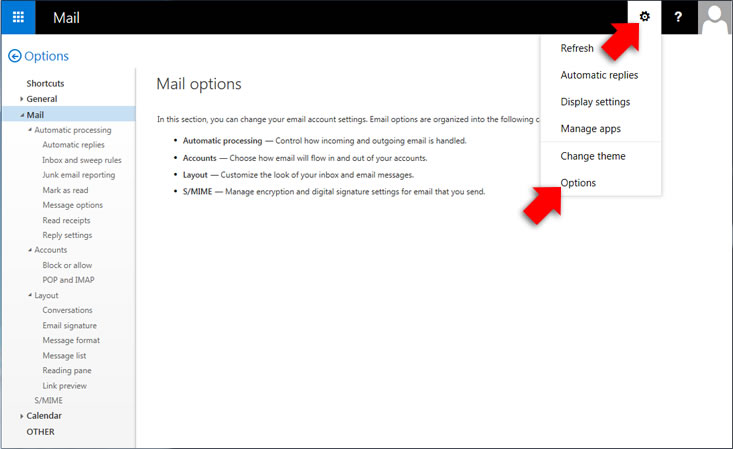Accessing Outlook Web App
There are two ways to access your employee email via the web. First, via direct login. Please go to https://outlook.com/owa/vcccd.edu and then login with your MyVCCCD credentials.
Second, via MyVCCCD portal. Login to the portal to view your outlook mail via the "M365" widget on the portal dashboard.
Switching between Mail, Calendar and Contacts
To switch between email, calendar and contacts, click on the icon at top-left. This opens a window where options Mail, Calendar, People (contacts) and Tasks may be selected.
Viewing Mail
In the Mail view, folders are on the left, list of messages in the middle and preview pane on the right.
Folder View and Creating Folders
The folders are on the left side of the interface. To create new folders, right-click with the mouse and select "Create new subfolder" in the menu that appears. Additional features are available in the same menu as creating new folders.
Switching from Conversations to Messages View
By default, messages will be grouped by Conversations (or essentially by the subject field of messages). To change this to more traditional view where every message is not grouped, click on All then Messages. This setting is per folder.
Creating New Messages
Click the New button above the Inbox.
For recipients, click on "To:" text to look up by address book or type recipient names.
For additional features, click the three dots to the right for a drop-down.
Searching for Items
Click in the Search Mail and People box, begin typing search terms and click Enter to search.
Set Out-of-office or Automatic Replies
Viewing Calendar
Click the icon at top-left and choose Calendar.
Create Calendar Entries
In Calendar view, click New to start a new calendar entry.
To adjust calendar view, click one the words "Day, Work week, Week, Month, Today" on the right accordingly.
Fill in the fields for the new calendar entry and Save to finish. For VCCCD employees with Lync or Skype for Business enabled, click on "Skype meeting" to voice/video conferencing features for the meeting.
Contacts
Click the icon at top-left and choose People.
Folders of contacts are on the left. Contacts or in the middle. Details of a selected contact are on the right. To add a contact, click New.
Viewing More Options
To view additional options for Outlook Web App, click the grommet or gear icon and click Options.