Multi-factor authentication(MFA) is a layered approach to securing your online accounts and the data that they contain. With MFA enabled for VCCCD accounts, the likelihood of compromise is reduced by 99%, according to Microsoft. VCCCD will continue to expand options for authentication.
The videos and resources below will guide you in preparing for, and managing, MFA for your account.
To begin protecting your account with Multi-Factor Authentication, start by logging into the portal at https://my.vcccd.edu. Once logged in, you should be redirected to your account dashboard at https://my.vcccd.edu/dashboard.
From there, in the top right corner, click your profile icon, and then "Account Settings".
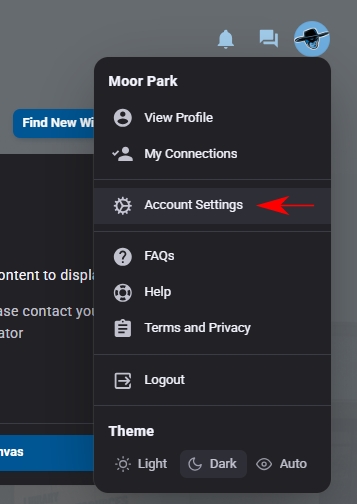
Scroll down to "Password Management" and click "Open Security Settings".
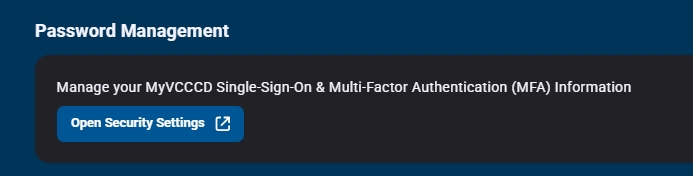
Expand the "Enable/Disable Multi-Factor" panel and click "Enable Multi-Factor for my account".
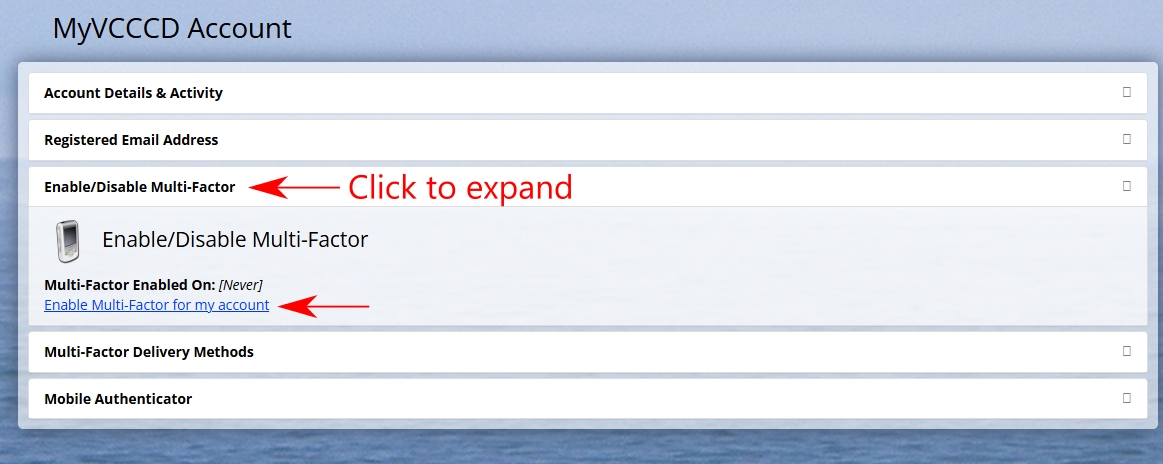
You will see a confirmation dialogue box. Press "OK". Your account is now protected, and in order to log in, you will have to retrieve an OTP code which will be sent to your secondary email address.
OPTIONAL, BUT HIGHLY SUGGESTED NEXT STEP: To enable MFA via a mobile authenticator app, expand the "Mobile Authenticator panel and click "Enable mobile authenticator".
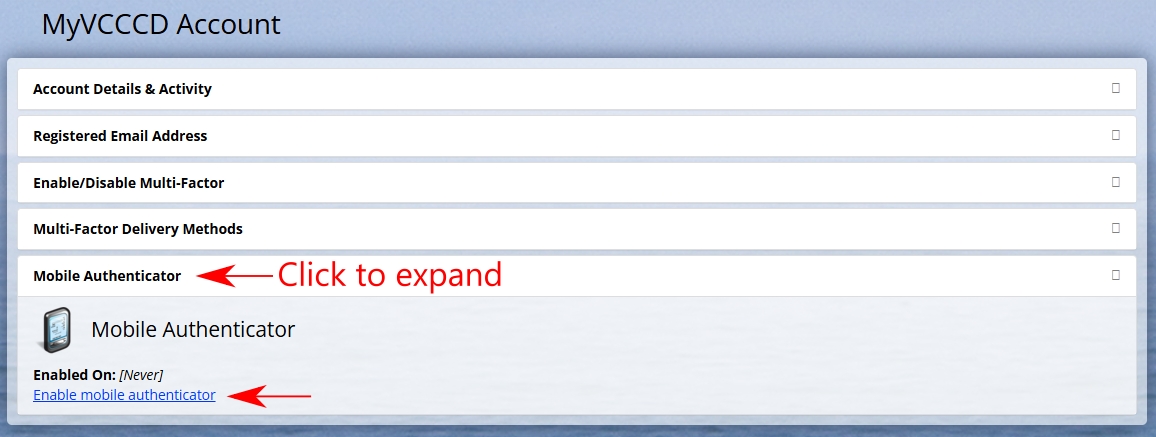
Next, from the "Mobile Authenticator Enrollment" screen, choose the type of phone you would like to add from the "Phone Type" drop down menu and press Continue.
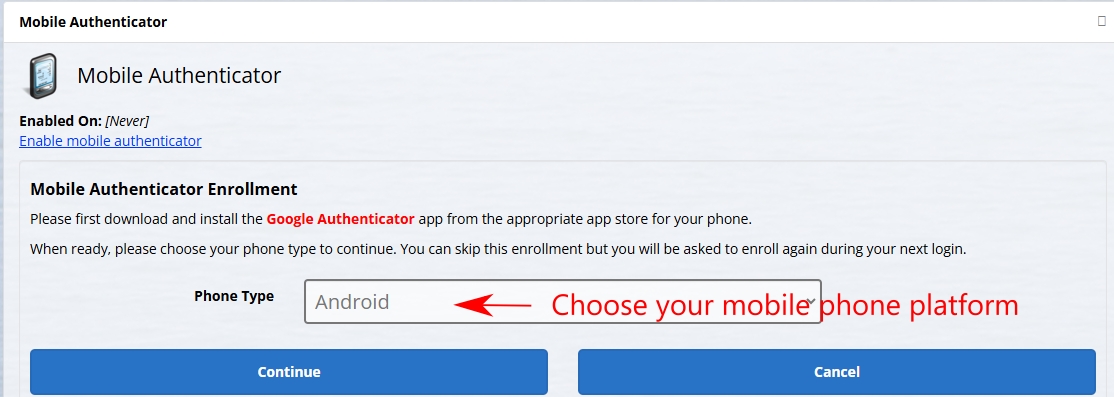
Authenticator apps may vary in next steps. At this point, you will open the authenticator app of your choosing and add the account by scanning the QR code on screen. Once you've added the account to the authenticator app, enter the "One Time Passcode" provided by that app into the "One Time Passcode" field in your browser. Press Continue.
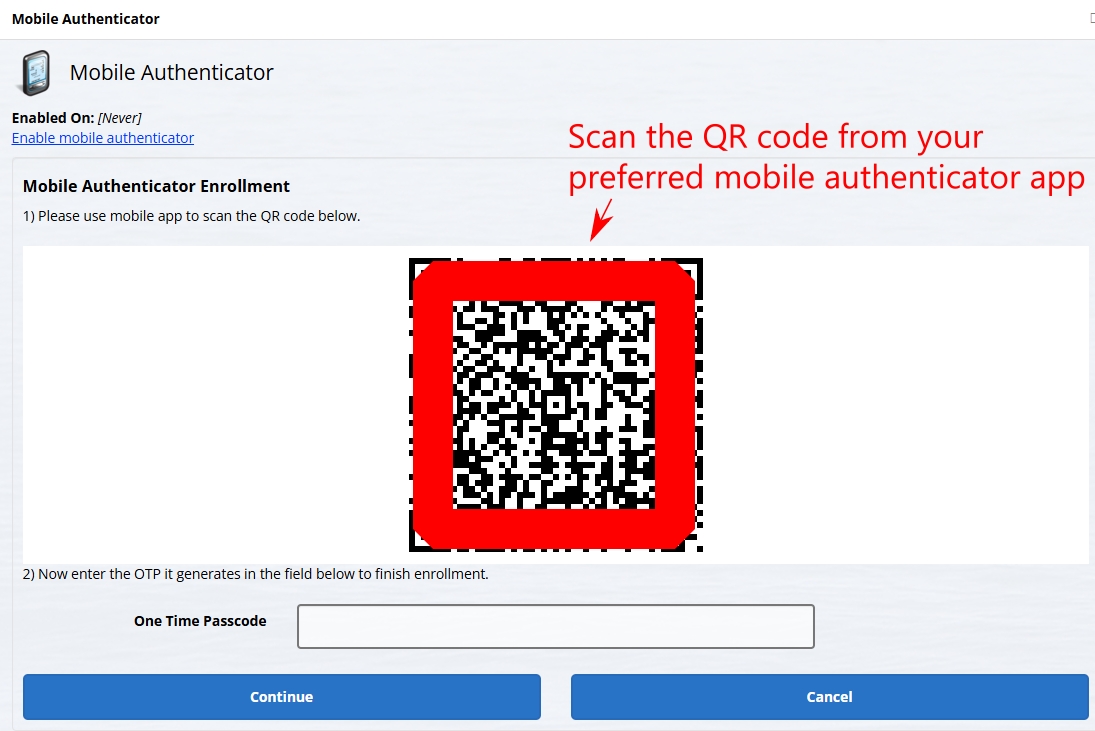
You will receive confirmation that the authenticator has been enabled successfully. Now, if you prefer to use the mobile authenticator instead of email(or vice-versa) for website logins, you may select your preferred MFA method by expanding the "Multi-Factor Delivery Methods" panel select the "Change" Button.
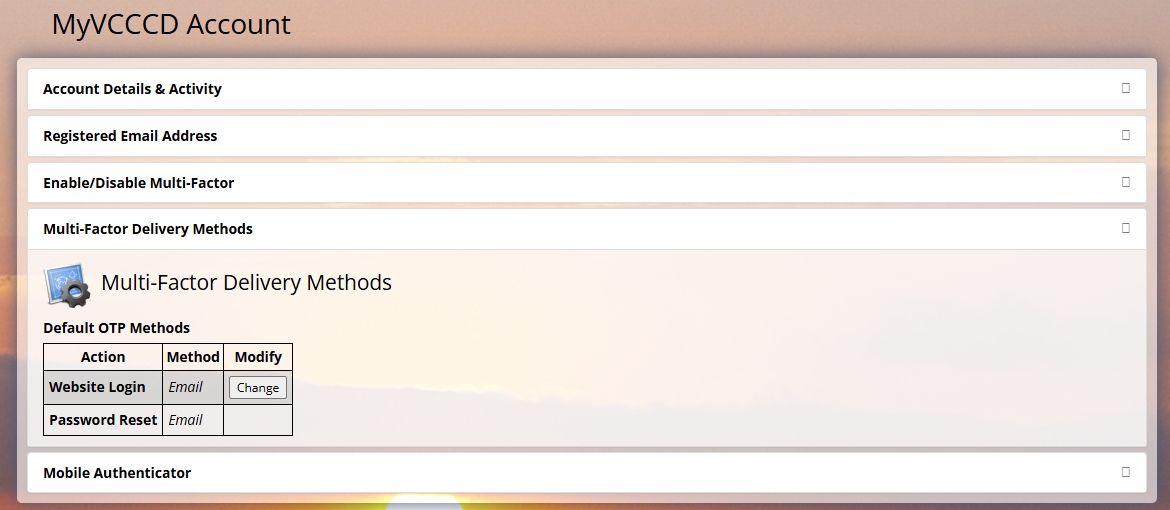
Select the preferred OTP Method from the drop-down menu and press continue. You have completed all steps for MFA enrollment.
This is a brief set of instructions for setting up or changing your MFA settings. If this is your first time logging in, you should be prompted to set a secondary email and preferred MFA method.
If this doesn't happen, or to make changes, go to My.VCCCD.edu and log in using your username and password.
- Once logged into the portal, click the portrait icon in the top right corner and select "Account Settings" from the popup window.
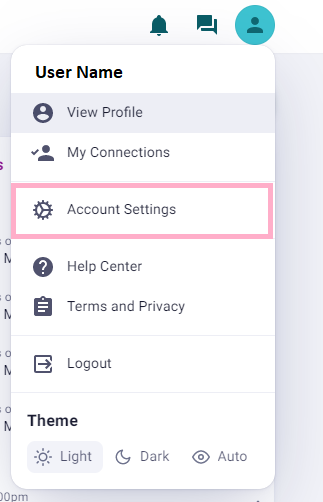
- In Account settings, scroll down to the password management section and click "Open Security Settings".
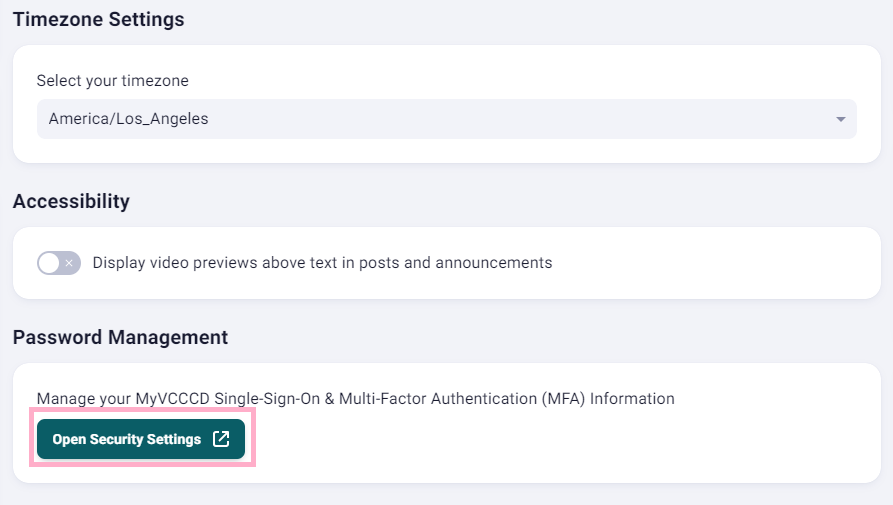
There are four options in the window:
- Account Details and Activity. Shows when you last logged in and when you last changed your password. You can also change your login password here.
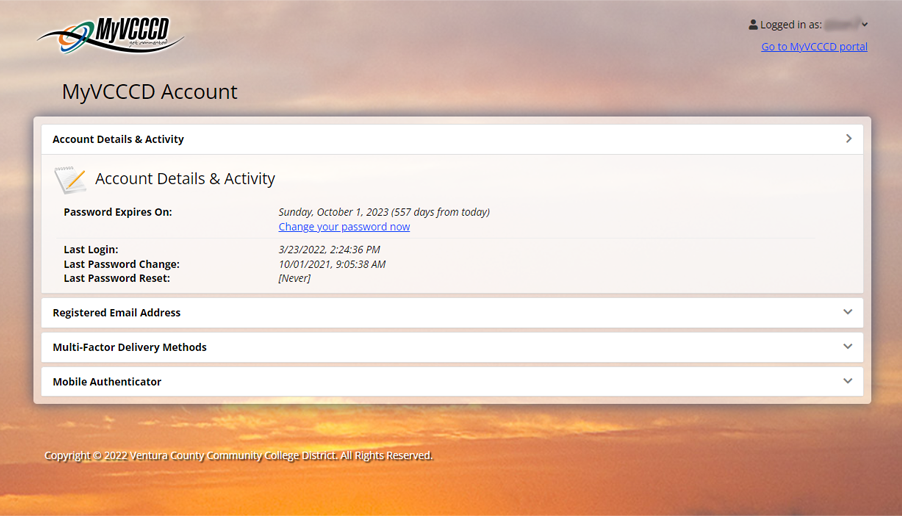
- Registered Email Address. Add your secondary email address (your personal email) here so the authentication process can send you a one-time passcode for MFA. You will use this method if you do not have a mobile device.
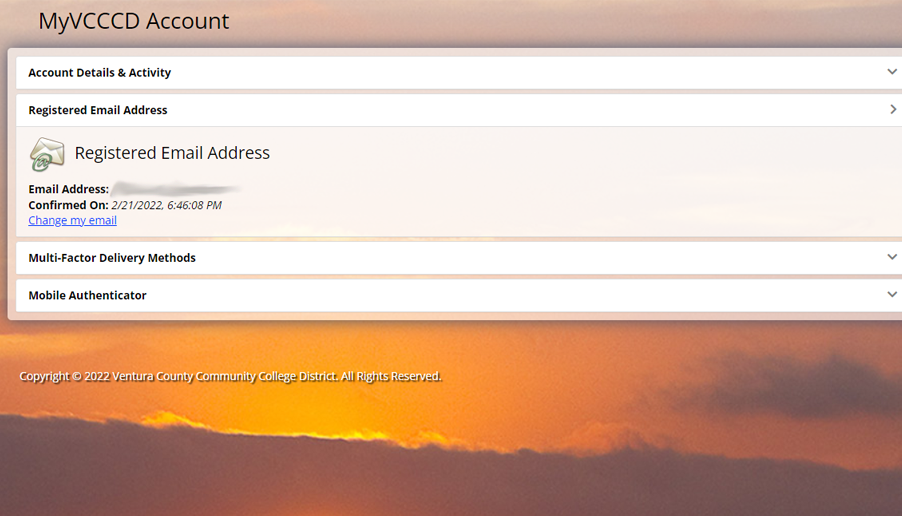
- Multi-Factor Delivery Methods. This window will show you what methods are used to send you the one-time passcode when you need to log in to the portal or reset your password.
- Website (Portal) Login (secondary email or MFA)
- Password Reset (Email or Your Worksite Help Desk)
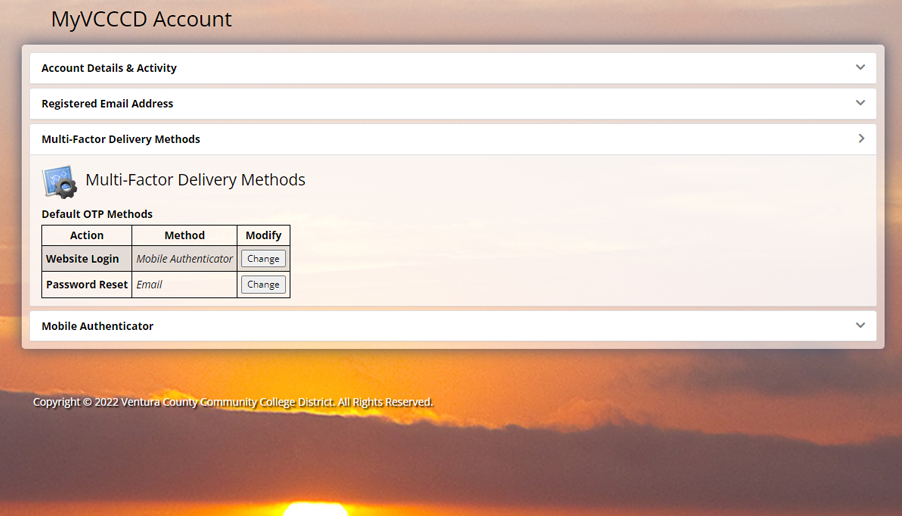
- Mobile Authenticator. This is where you enable mobile authenticator.
- Download the Google Authenticator from the Apple App Store (iPhone) or Google Play (Android).
- You will receive a QR code that you will scan with your phone’s camera.
- When you scan the QR code, your phone will then be set up to authenticate (either from your mobile device or your computer).
- Now, when you log in to My.VCCCD.edu from your device (any device), enter your name and password. The window will open for you to enter a one-time code.
- Go to your mobile device Google Authenticator to get the one-time code, copy (if you are on a mobile device) or make a note of it (if you are on a computer), and go back to your login window and paste or enter the code then click “Remember this device” and click enter.
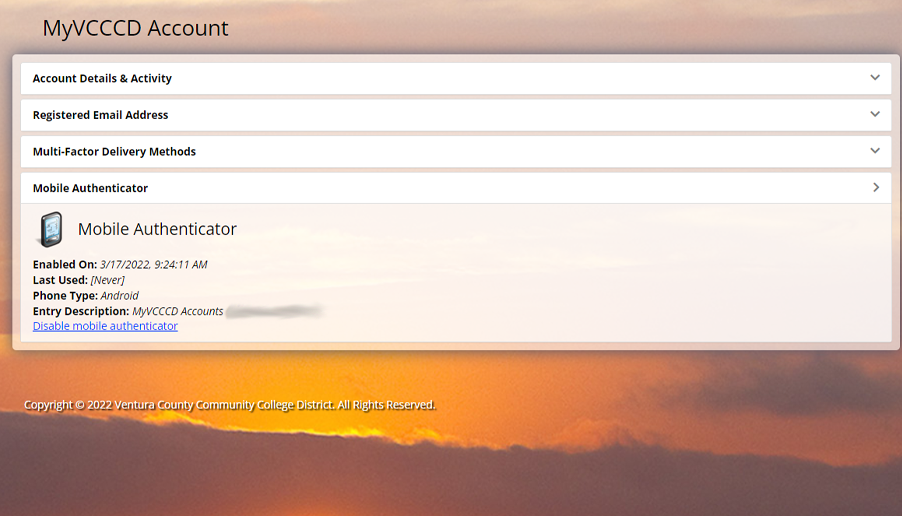
You made it in! Now every ten days or whenever you log in from a new device, the system will automatically require you to authenticate.
What is Multi-Factor Authentication (MFA)?
Multi-Factor Authentication (MFA) refers to an additional layer of security that is added to the login process.
MFA relies on two forms of authentication: something you know, and something you have with you. The something you know is your password. The something you have with you can be a mobile device or One-Time Passcode. This means that even if your password is hacked, your account will remain secure.
Who is currently impacted by MFA?
MFA is currently required for all Secure Apps and Secure Desktop users. It will be required for all faculty, staff, and vendors starting April 4, 2022.
What applications are currently protected with MFA?
Any application which currently redirects to the VCCCD Portal for login will also require MFA.
How often do I have to re-authenticate using a second factor?
Every 10 days, or anytime you re-authenticate from a new device or a different browser.
What are my authentication options?
You can change your authentication options from "MyVCCCD Account" on the left toolbar of the portal. Once there, select "Change" to modify your preferred method. Mobile Authenticator is the most secure option.
| Verification Method | Description |
|---|---|
| Mobile Notification (Google Authenticator Application Required) | A One-Time Passcode can be retrieved from the authenticator app on your smartphone. (most secure) |
| Email One-Time Passcode | After providing your password, a One-Time Passcode (OTP) will be sent to your secondary email address. |
What is the default MFA method?
By default, your account will use your secondary email address to send a One-Time Passcode.
How do I check my secondary email address?
Your secondary email address is the email that you provided when you setup your account. This is also the address that you use to reset your password.
To check your secondary email, from the portal homepage, navigate to the "Tools" section on the left navigation bar, click "MyVCCCD Account" and then "Manage your Account". Your email address will be visible in the "Registered Email Address" section. Watch this video for a demonstration.
How do I get the Google Authenticator App on my phone?
You can download the app from Play store for Android or the App Store for iPhones.
How do I change or update my authentication method?
You can make changes to your authentication settings by visiting your MyAccount page. This is found on the left navigation bar from the portal by expanding "MyVCCCD Account" and then clicking "Manage your Account". Expand the "Multi-Factor Delivery Methods" section and click the "Change" button for Website Login. You will then be able to select "Mobile Authenticator" or "Email" OTP Methods.
Can I use my Personal Device to set-up MFA?
Yes, using Google Authenticator from your personal device is encouraged.
What if I forget my mobile device at home?
If you forget your mobile device at home, you can use your backup authentication method. Once you provide your password, click "Need help with One Time Passcode (OTP)?" to send the code to your secondary email instead.
What if I lost my phone or bought a new one?
Use the steps listed above for forgetting your mobile device, and then change your MFA Delivery Method to Email. You will then be able to expand the "Mobile Authenticator" section, click disable mobile authenticator". Once removed, you will be able to add a new phone by clicking "Enable mobile authenticator" in this same area.
What if I still have issues with MFA?
If you've read all the steps above, then you should open a ticket with the appropriate help desk for your issue.
| Problem | Help Desk |
|---|---|
| I need to reset my password | Campus Helpdesk MC | OC | VC |
| I don't know my secondary email | Campus Helpdesk MC | OC | VC |
| I lost my mobile authenticator | Campus Helpdesk MC | OC | VC |
| I lost access to my secondary email | District Helpdesk |
Multi-Factor Authentication (MFA) - Explained