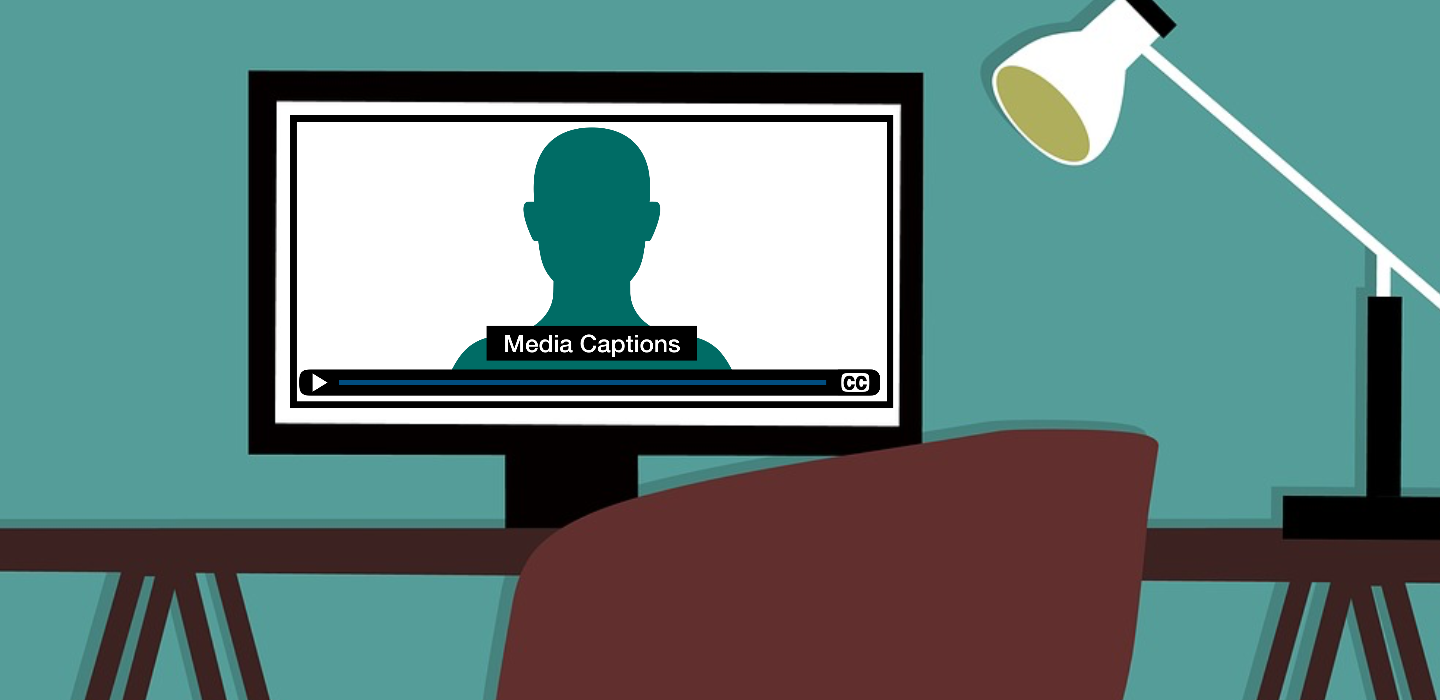Overview
-
Media Requirements:
-
Media Alternatives
-
Drupal & Video
-
Social Media:
-
Editing Tools
Media Requirements
Guidelines for Audio Only
1.2.1 Audio-only and Video-only (Prerecorded): For prerecorded audio-only and prerecorded video-only media, the following are true, (Level A)
- Prerecorded Audio-only: An alternative for time-based media is provided that presents equivalent information for prerecorded audio-only content.
Audio Only Examples
- Podcast
Alternatives for Audio Only
- Transcript (text file)
Example Podcast
The following example offers a transcript with each podcast episode, which allows audiences to review content in ways that can benefit everyone.
Masters of Scale
Masters of Scale is an original podcast hosted by Reid Hoffman, co-founder of LinkedIn and investor at Greylock. In each episode, Reid shows how companies grow from zero to a gazillion, testing his theories with legendary leaders. Masters of Scale is the first American media program to commit to gender balance for guests.
Listen to How to unite a team (Transcript)
Guideline for Video Only
1.2.1 Audio-only and Video-only (Prerecorded): For prerecorded audio-only and prerecorded video-only media, the following are true, (Level A)
- Prerecorded Video-only: Either an alternative for time-based media or an audio track is provided that presents equivalent information for prerecorded video-only content.
Video Only Examples
- Video with no relevant audio.
Alternatives for Video Only
- Audio track with narration of text on screen.
- Closed Captions
- Transcript (Text or Text File)
Video Only Example (Not Recommended)
The follow video is inaccessible, it has no relevant audio and no text alternative..
Barriers are experiences if text alternatives are unavailable:
- The content can not be accessed for blind individuals using screen readers.
- The content makes it challenging for individuals with low vision using screen magnification. Every time the text changes on screen, low vision viewers must pause the video and navigate to the text.
A equivalent audio track or text based alternative is required for this video.
Video Only Example (Recommended)
The following video is an example of video only content with support for all viewers.
- Closed captions are available for blind users to listen to the closed captions spoken aloud with a screen reader.
- A transcript is provided for viewers to read with assistive technology.
Importance of Play - Transcript
It's important to think about play! Children have a right to play This is defined by the United Nations Convention on the Rights of the Child (1989) While play may be enacted in challenging conditions-- the UN recognizes that children must be free from harmful stress, violence, discrimination, and physical dangers Play is defined by the following 6 elements It's always intrinsically motivated: The player wants to do it It's enjoyable: It must be fun! It has no external rules, on those invented by the player: An adult can't change the game It is valued for the process rather than its outcomes: What happens during play is most important It shows active engagement on the part of the players: The player is actively part of the process It is non-literal: May have real-life themes but also imaginary Play may not be as valued in some cultures as the contributions to support the family. Family structure may also directly impact children's play experiences A major risk: Adults begin to dominate play or disguise teaching as support for play-- this can diminish the benefits of play. Always go back to the characteristics of play! It's time to start thinking... what does play mean to you?
Guideline for Synchronized Audio and Video
1.2.2 Captions (Prerecorded): Captions are provided for all prerecorded audio content in synchronized media, except when the media is a media alternative for text and is clearly labeled as such. (Level A)
Synchronized Audio and Video Examples
- Video with relevant audio.
Alternatives for Synchronized Audio and Video
- Closed captions
- Open captions
Closed Captions
- Closed captions are the equivalent representation for the audio content, which benefit many users in need of text alternatives to perceive the audio content.
- Closed captions also provide description for sounds within the audio track.
- When using video content with narrated audio, be sure closed captions are accurate and available at the time of posting.
The following example provides closed captions and describes sounds within the audio track.
Open Captions
- Open captions are essentially the closed captions, the difference is text is forced on screen.
- Open captions are valuable when media platforms do not support support closed captions such as Instagram.
- Open captions are a solution when closed captions are not supported, but some users may still need a text-based alternative. Consider providing a link to a transcript file to support everyone.
Media Alternatives
Audio and video require a text alternative to allow everyone the opportunity to perceive the content.
| Text Alternative | File Format |
|---|---|
| Closed Captions | .srt, .vtt |
|
Transcript |
Text File (.txt, .docx, .pdf, etc) |
Video Text Tracks (.vtt)
Video Text Tracks or WebVTT (.vtt) is a popular format used for streaming websites.
Some video services such as Zoom or 3CMediaSolutions, provide caption files in the .vtt format.
The .vtt format works well with internet based streaming services and online editing tools, but .vtt is not supported with some offline editing software such as Aegisub and Camtasia. Convert .vtt to .srt for use with different software.
SubRip (.srt)
The SubRip (.srt) format is standardized caption format supported by online services and offline editing tools.
Difference Between VTT and SRT
The difference between the .vtt and .srt caption format is essentially timecode punctuation.
| 3CMediaSolutions VTT Format | Zoom VTT Format | SRT Format |
|---|---|---|
| 3CMediaSolutions uses time codes with a period separating the milliseconds. | Zoom uses the VTT format with the "WEBVTT" text at the beginning of the file, includes line numbers and a period separates the milliseconds. | The SRT format begins with the line number and a comma separate the milliseconds. |
|
00:00:00.000 --> 00:00:01.000
|
WEBVTT 1 2 3 |
1 2 3 |
Tools and Techniques
There are several techniques and tools to convert a VTT caption file to a SRT caption file.
- 3PlayMedia
- Subtitle Edit
- CADET
- Regular Expressions
- Movie Captioner
3PlayMedia
3PlayMedia offers a free tool to convert one caption format to another.
- Free Caption Converter Tool
- Convert 3CMediaSolutions VTT captions to SRT captions using Get the SRT File guide.
Regular Expressions
The Regular Expressions technique is an advanced method for searching a replacing text to create a SRT file from a VTT file
Subtitle Edit
Download Subtitle Edit for Windows PC or use the Online service to upload and download different caption formats.
CADET
CADET is an open source caption editor for Mac or PC. Any caption file can be imported, edited and exported as a different format such as SRT.
Creating A Transcript from Captions
It is beneficial to offer a text only transcript for the audience to read at their own pace.
Once captions have been proofread for accuracy, the time codes can be removed to provide a text only experience.
Captions & Transcript Comparison
Comparison between SRT Format, Transcript with line breaks and a transcript with no line breaks.
SRT Format
1
00:00:00,000 --> 00:00:03,066
Matt Spinneberg: Here we are in CADET,
2
00:00:03,066 --> 00:00:08,766
and we are going to import a SRT caption file
3
00:00:08,766 --> 00:00:13,500
and then we will export a plain text file....
Transcript with Line BReaks
Matt Spinneberg: Here we are in CADET,
and we are going to import a SRT caption file
and then we will export a plain text file.
Transcript Without Line Breaks
Matt Spinneberg: Here we are in CADET, and we are going to import a SRT caption file and then we will export a plain text file. First you want to go to "File," in CADET, then you want to choose "Import." Select the "Import Type," which is SRT. Choose the folder that your SRT file is in. Then select the file. The text will load in the caption editing area. Next, you want to choose "File" and then choose "Export." In the export options, change the "Export Type" to "Plain" Next give your file a name. I titled it "Sample Video." Next, choose "Save" Here is my sample file, titled "Sample Video.txt." I will open the file and the text is visible with no time code.
Create Transcript with CADET
CADET offers the ability to export a plain text file.
Steps:
- Go to "File," in CADET,
- Choose "Import."
- Select the "Import Type," which is “SRT”
- Choose the “folder” that your SRT file is in.
- Select the File
- Choose "File"
- Choose "Export"
- Change the "Export Type" to "Plain"
- Give the file a name
- Choose "Save"
Drupal & Videos
Embed video with the following services:
- Vimeo
- Youtube
An embedded video will display the content on the webpage and allow website visitors to play the media without leaving the page.
Steps to Embed a Video
- Locate the Vimeo or Youtube video to use
- Copy the website URL
- Choose the "Insert from Media Library" option in the Drupal editor

- Paste the website URL in the "Add Remote video via URL" field and choose "Add"
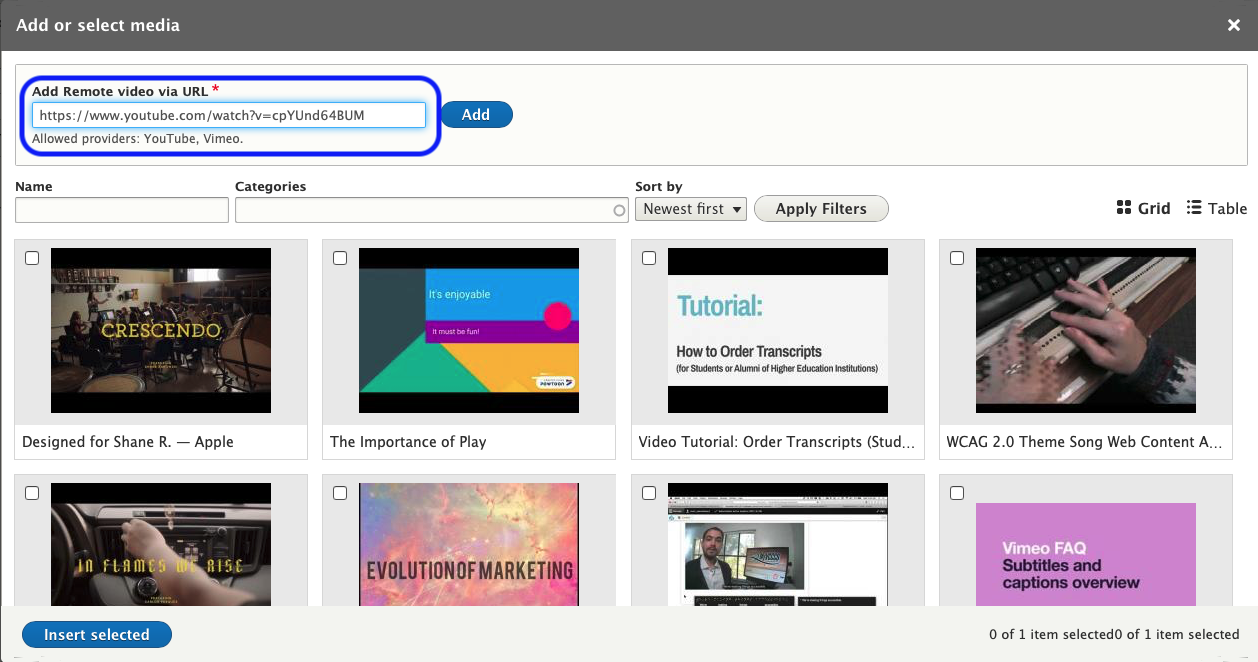
- If necessary, adjust the video name, then choose "Save and Insert"
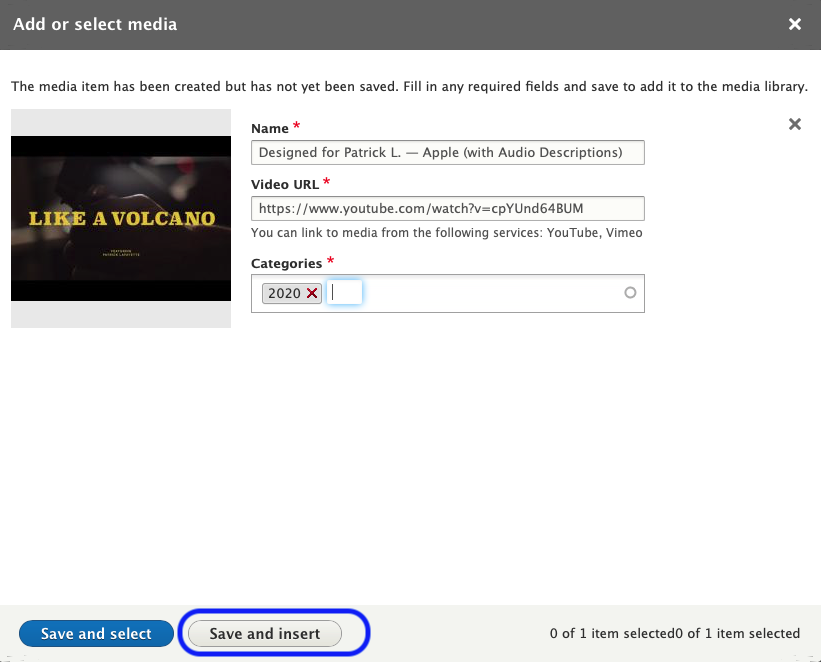
- The video will be shown in the Drupal Textarea. (Vimeo and Youtube Examples below)
Vimeo Example
Youtube Example
Social Media
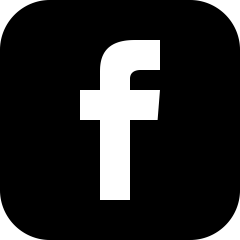
Captions for Facebook Videos
You can add captions to your Page's video to make it accessible to a broader audience. You can automatically generate captions and edit them, write them yourself or you can upload a SubRip (.srt) file.
To add captions to your Page's video:
- Click Photo/Video at the top of your Page's timeline.
- Click Upload Photos/Video and select a video from your computer.
- Once your video has uploaded, click Subtitles & Captions(CC) in the column on the right.
- Next to Video Language, select the main language spoken in the video.
- Once your video has finished uploading, select whether you'd like to auto-generate captions, write them yourself or upload a SubRip (.srt) file.
- Click Publish.
If you choose to upload a .srt file, make sure that your caption files are correctly named and formatted before you upload them.
To add captions to an existing video on your Page, find the post on your Page's timeline, click in the top-right corner, select Edit Post and follow the steps above.
Note: People who watch your Page's video with sound turned off will automatically see captions. People who watch your video with sound turned on will need to turn on captions to see them. The language people see captions in is determined by their preferred language.
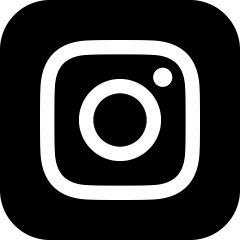
Instagram Video Accessibility
When uploading video content to Instagram, be sure to provide open captions in the video.
Closed caption formats are not currently supported in Instagram
Creating Open Captions
To create an open caption file, use a video editing tool such as Camtasia.
Camtasia will offer the ability to export a video file with the .srt file embedded into the video.
Open Caption Example
The following video is an example in a square format and the captions are embedded in the video.
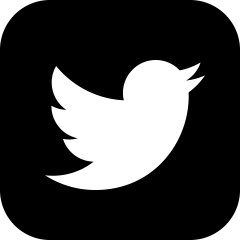
Twitter Media Accessibility
Twitter supports uploading a closed caption file.
How do .SRT subtitles work?
- Click on a video within your Media Studio library.
- Select the “Subtitles” tab in the pop-up window.
- Select the text language of your subtitle file from the dropdown menu.
- Click the “Upload” button and select the sidecar .SRT file from your local computer.
- The file is now associated with your video. To update the file, click the Pencil icon.
Twitter Closed Captions Example

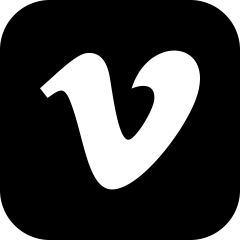
Vimeo Video Accessibility
Vimeo supports .srt and .vtt caption formats.
You can add captions or subtitles to your video on the Distribution tab, Subtitles section of your video settings.
To upload a captions or subtitles file, click the “+” button, specify the language, and tell us whether it’s a caption or subtitle file.
Then click Choose File and upload the file from your computer.
Once the file is uploaded, you’ll need to toggle it on to activate it.
To replace, delete, download, or edit the file, click on the three dots next to the file name and select the corresponding option from the menu.
Vimeo Subtitles & Captions Overview
Reference more information in the Vimeo Help Center link above.
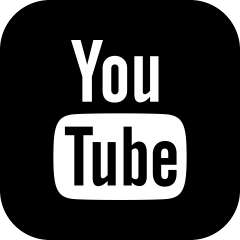
Youtube Video Accessibility
Youtube supports .srt and .vtt caption file formats.
Upload a FIle
If you have a subtitle and closed caption file, you can upload it to your video. These types of files contain both the text and time codes for when each line of text should be displayed. Some files also include position and style information, which is especially useful for deaf or hard of hearing viewers.
Before you start, make sure that your file type is supported on YouTube.
- Sign in to YouTube Studio.
- From the left, select Videos.
- Click on the title or thumbnail of a video.
- Select More options.
- Select Upload subtitles/cc.
- Choose between With timing or Without timing then select Continue.
- Choose a file to upload.
- Select Save.
Note About Timing
Choose the "With Timing" option when uploading a .srt or .vtt caption file.
SRT and VTT files contain timecode for the beginning and ending time for the captioned text.
How to Upload Subtitle Caption Files to Youtube Videos
Captions Editing Tools
Video Text Tracks (.vtt)
Video Text Tracks or WebVTT (.vtt) is a popular format used for streaming websites.
Some video services such as Zoom or 3CMediaSolutions, provide caption files in the .vtt format.
The .vtt format works well with internet based streaming services and online editing tools, but .vtt is not supported with some offline editing software such as Aegisub and Camtasia. Convert .vtt to .srt for use with different software.
SubRip (.srt)
The SubRip (.srt) format is standardized caption format supported by online services and offline editing tools.
Difference Between VTT and SRT
The difference between the .vtt and .srt caption format is essentially timecode punctuation.
| VTT Format | SRT Format |
|---|---|
| The VTT format uses the WEBVTT text at the beginning of the file and a period after the seconds. | The SRT format does not have text at the beginning of the file and uses a comma after the seconds. |
|
WEBVTT 1 |
1 00:00:03,780 --> 00:00:14,070 Matthew Spinneberg: Alright, so as we begin, like I mentioned, I'll be using a text to speech software and we will get this training going |
Convert VTT to SRT
It is important to use a tool to convert the caption format from VTT to SRT.
A search and replace of periods and commas may appear to be the solution for converting VTT to SRT, but that process may result in replacing the periods within the text.
Use a tool such as Subtitle Edit to accurately convert .vtt to .srt.
Subtitle Edit Online
Subtitle Edit is a free tool to convert and edit caption files.
Caption files can be edited with Subtitle Edit Online, or download the Subtitle Edit app for Windows to convert caption formats or make edits.
Steps to convert VTT to SRT with SubtitleEdit Online
- Visit Subtitle Edit Online
- Choose the Subtitle menu
- Choose Open...
- Pick the Choose File button
- Open the .vtt file
- Choose the Load Subtitle button
- Choose the Subtitle menu
- Choose Save/download...
- Choose the SubRip (.srt) format
- Activate the Save/download button
The SubRip (.srt) file will then be available in the Downloads Folder of the computer.
Remember to rename the .srt file the same name as the video file.
- Example Video.mp4
- Example Video.srt
Converting VTT to SRT Video Example
The following video does not contain an audio track, it is a visual representation of the steps converting the VTT format to the SRT format.
Use the SRT file with Aegisub to make text correction.
Use the SRT file with Camtasia to make necessary text corrections and video edits at the same time.
Obtaining Camtasia
Camtasia is available for employees in the Ventura County Community College District.
Moorpark College, Oxnard College, Ventura College and District employees can contact their IT departments to request assistance installing Camtasia for Mac or PC.
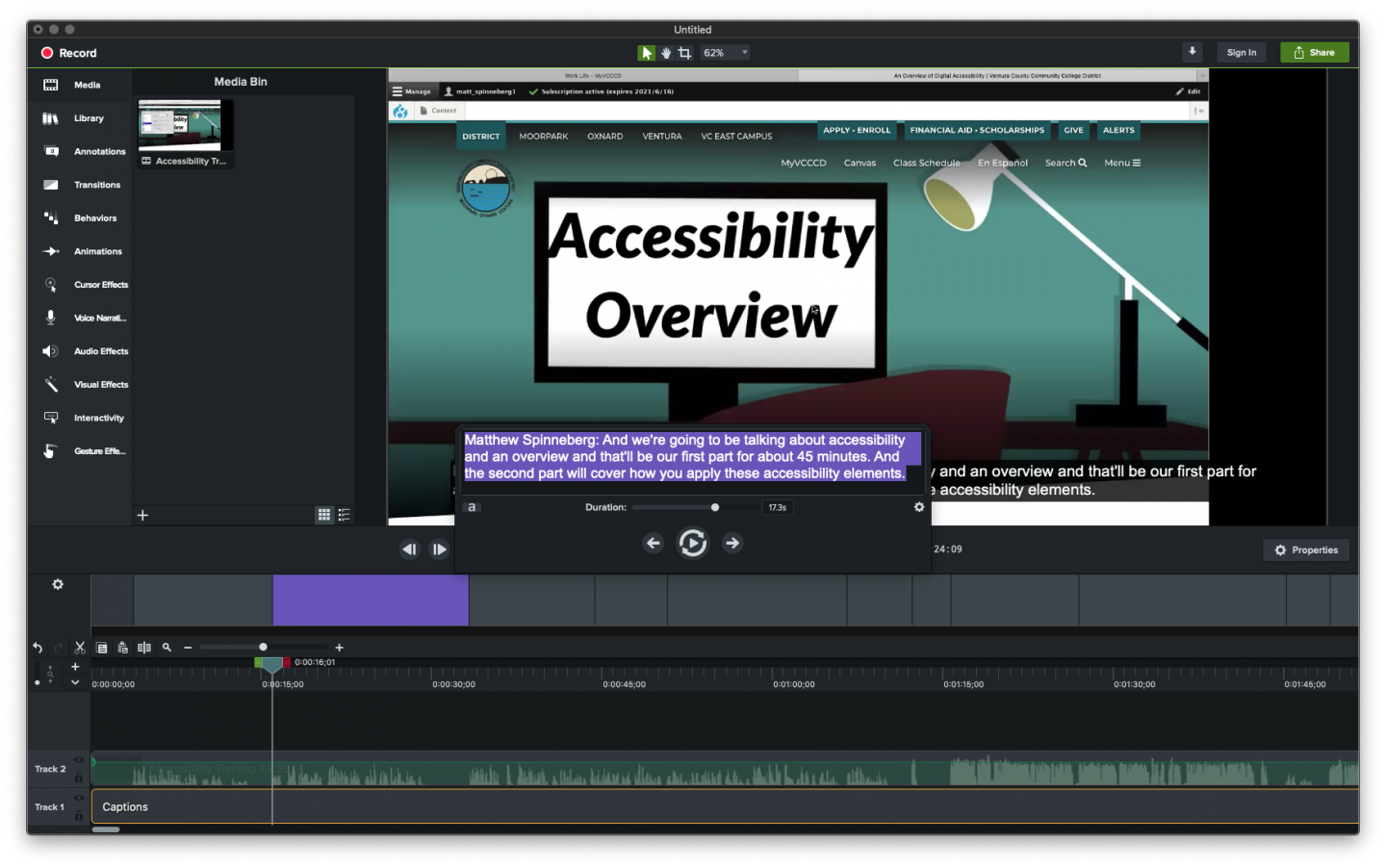
Camtasia Features
- Cut video
- Add video animations
- Edit .srt caption text
- Export .srt file
- Export .mp4 file
- Export open caption .mp4 (forced captions on video)
- Much more...
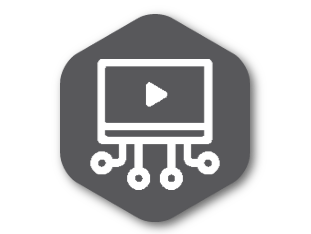
What is Canvas Studio?
Studio is a video tool to use within the learning management system, Canvas. Studio integrates with Canvas pages, quizzes, assignments and offers robust closed captioning features.
Closed Captioning Features:
- Request Studio-generated captions (computer-generated)
- Edit caption text for accuracy
- Download Studio-generated captions
- Screen reader access
Request Studio-generated Captions:
- Visit Studio within Canvas (Located in the Navigation menu)
- Choose the Add button to upload a video
- Choose the Captions tab below the video
- In the Captions Request section, choose the language, then choose Request button
- The request will process and an email will be sent when finished.
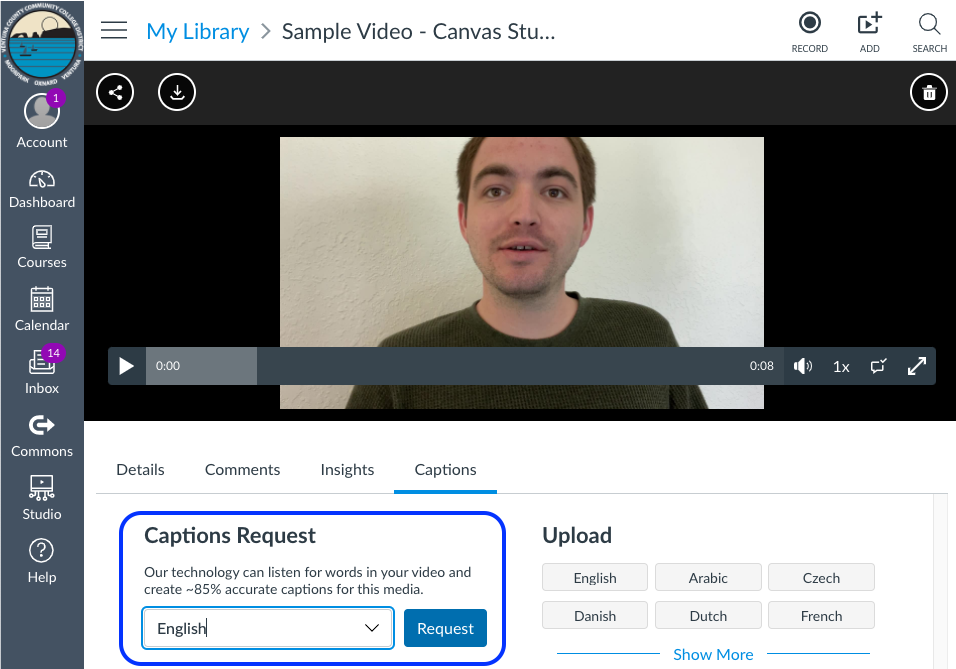
Editing Caption Text For Accuracy
- In the Captions tab, choose the Review & Publish buttonin the “Manage Captions” section
- Make necessary corrections to the computer-generated text
- Choose Publish
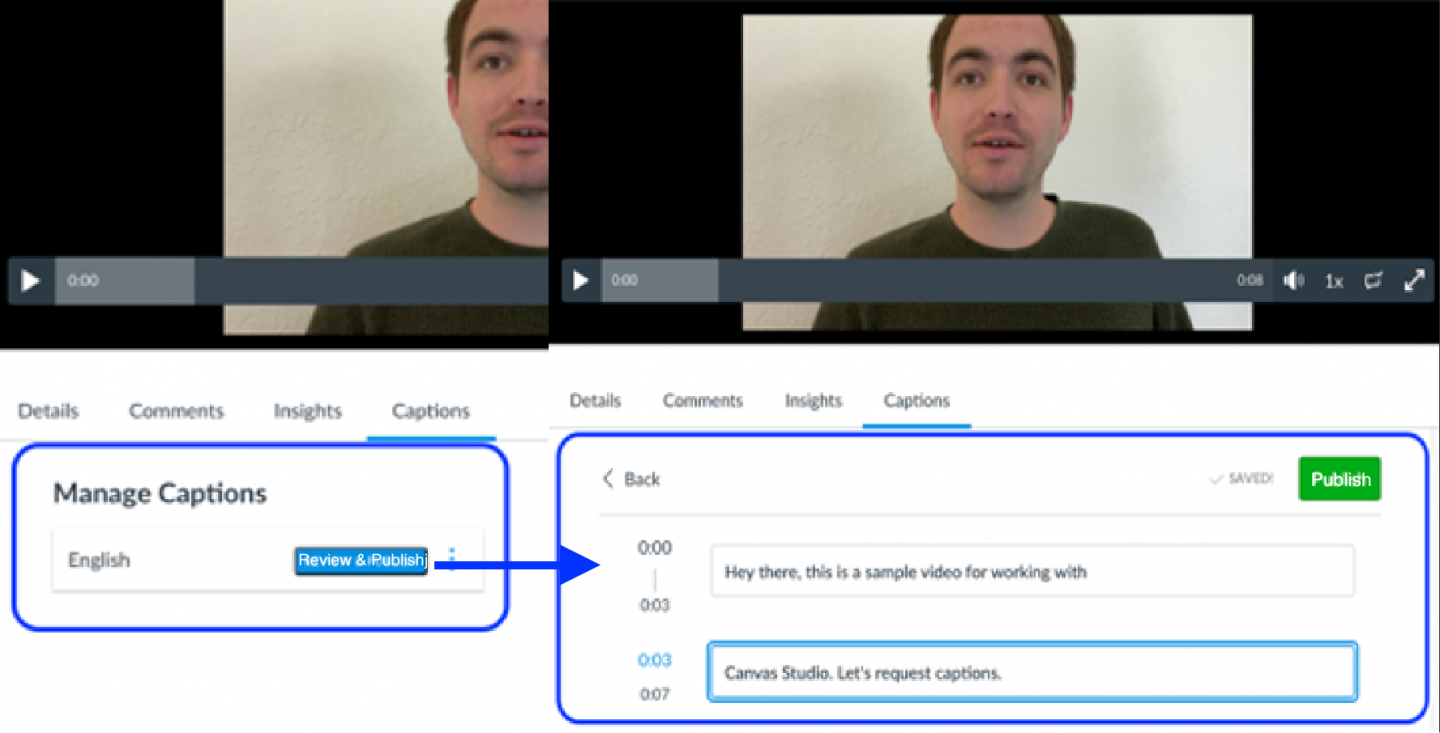
Download Studio-generated Captions
Captions can be downloaded in the SRT format. Two files will download, original.srt and latest.srt.
- The original.srt file is the initial generation of the computer-generated captions.
- The lastest.srt file is a copy of the original.srt file with any corrections made within Studio.
Steps to download the SRT file:
- Choose the Manage English Captions button (3 vertical dots) in the "Captions" tab of a video
- Choose Download
A zipped folder will download with the two files.
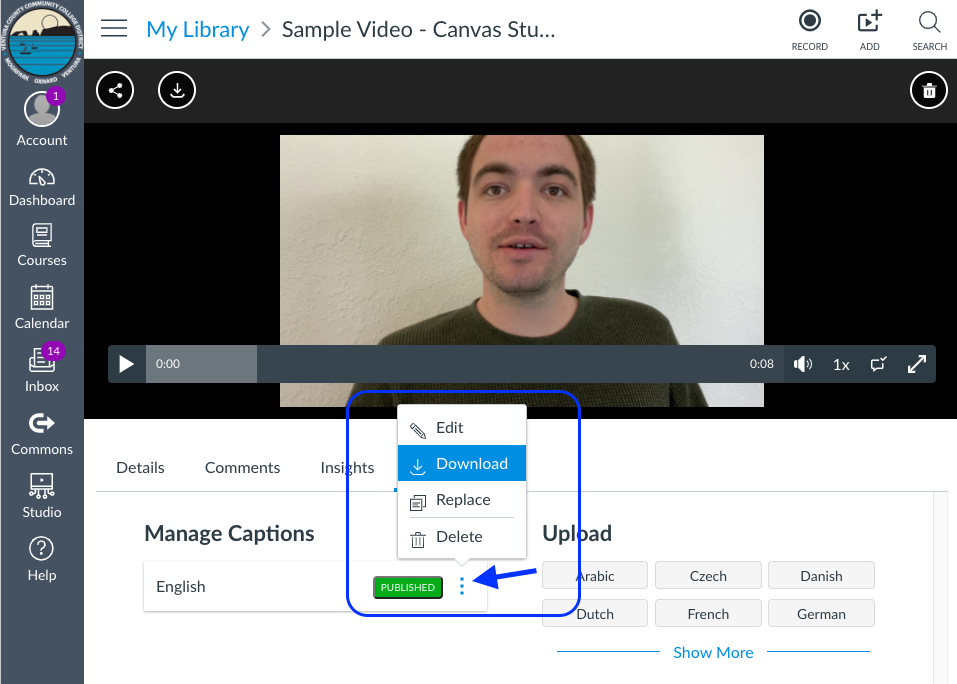
Screen Reader Access
A screen reader is a speech output tool for individuals with blindness, low vision or deaf and blind. Studio allows full operation of the media player and access to the closed captions, which can be beneficial for reading in electronic braille through the screen reader.
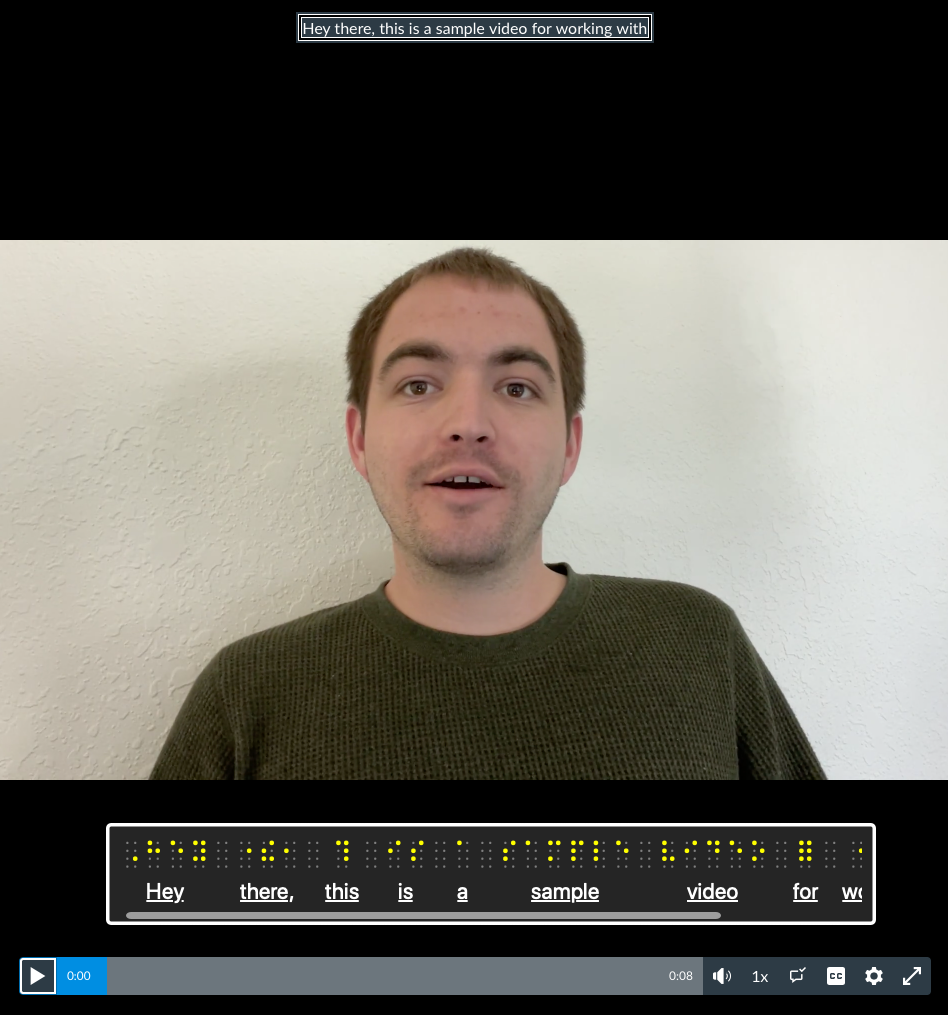
Learn more about Studio:
Studio is available to VCCCD employees within Canvas.
Subtitle Edit Online
Subtitle Edit is a free tool to convert and edit caption files.
Caption files can be edited with Subtitle Edit Online, or download the Subtitle Edit app for Windows PC to convert caption formats or make edits to the caption text.
Steps to convert VTT to SRT with SubtitleEdit Online
- Visit Subtitle Edit Online
- Choose the Subtitle menu
- Choose Open...
- Pick the Choose File button
- Open the .vtt file
- Choose the Load Subtitle button
- Choose the Subtitle menu
- Choose Save/download...
- Choose the SubRip (.srt) format
- Activate the Save/download button
The SubRip (.srt) file will then be available in the Downloads Folder of the computer.
Remember to rename the .srt file the same name as the video file.
- Example Video.mp4
- Example Video.srt
Converting VTT to SRT Video Example
The following video does not contain an audio track, it is a visual representation of the steps converting the VTT format to the SRT format.
Caption And Description Editing Tool
CADET is free, downloadable caption-authoring software that enables anyone to produce high-quality caption files that are compatible with any media player that supports the display of captions. CADET can also be used to generate audio-description scripts. CADET does not require an internet connection in order to operate: it runs locally in any Web browser, so users do not need to upload private videos or proprietary content to servers or video-hosting sites in order to create captions.
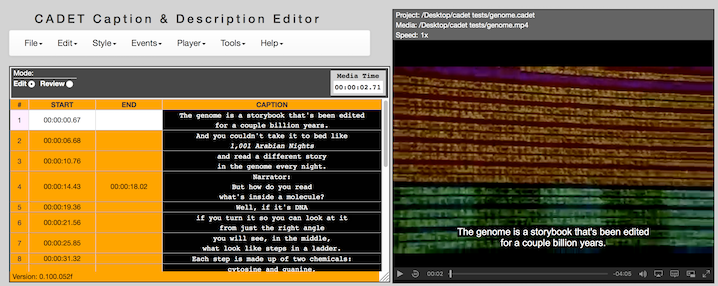
Download & Tutorials